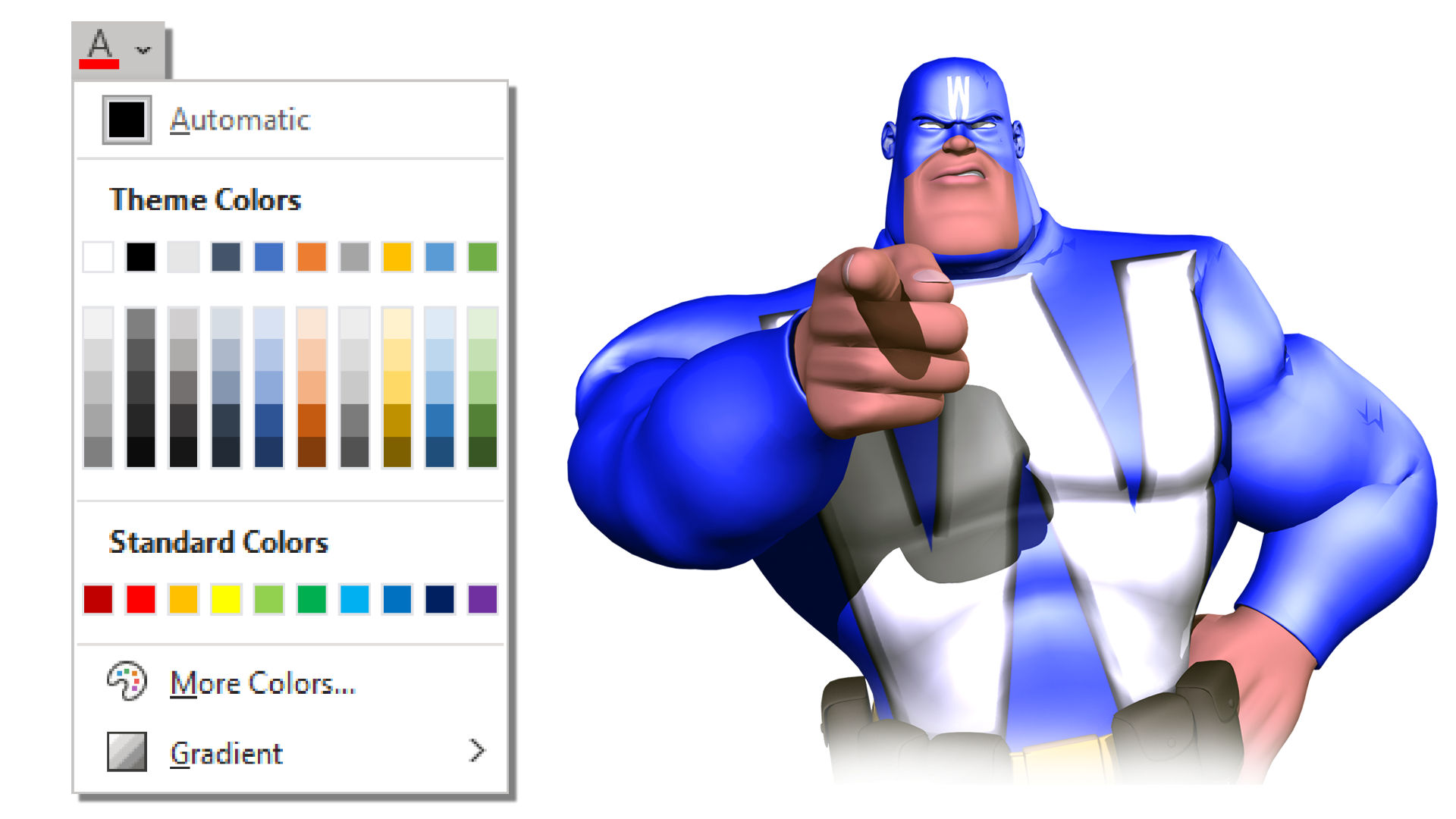
Before you start writing that proposal, you need a good proposal template. Before you create that template, you need a Color Theme based on your corporate branding. Here’s how to create one.
By Dick Eassom, CF APMP Fellow (aka Wordman)
I was taken by the title of the presentation by my colleague, Dave Patterson, at the recent APMP Capture & Business Development Conference (CBDC), “The Genesis Work,” where he described the activities that have to be done “in the beginning” before you start writing the proposal. Creating a Color Theme is one of the “in the beginning” activities before you can create a robust proposal template that exemplifies your branding.
What is a Color Theme?
A Color Theme is a set of colors that you can apply to a Word document (or Excel Workbook or PowerPoint presentation) that you can use to set the colors for all elements of the document. If you click on the down arrow next to Font Color, ![]() , in the Home tab, Font group, Word displays the current Color Theme:
, in the Home tab, Font group, Word displays the current Color Theme:
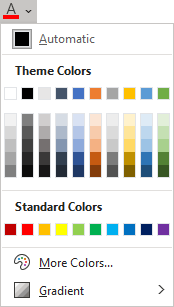
When you are setting the color of, say, your heading styles, you can either pick a color from More Colors…, or pick one of the Theme Colors. If you pick the latter, you can easily and quickly change the Color Theme, and change the look of the document. Microsoft Office come with a number of preloaded Color Themes—you can view and select them by clicking Design > Document Formatting > Colors:
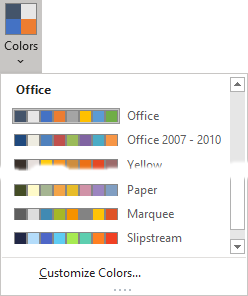
Creating Your Own Color Theme
To create your own Color Theme, click Customize Colors at the bottom of the Colors dropdown shown above. Word displays the Create New Theme Colors dialog:
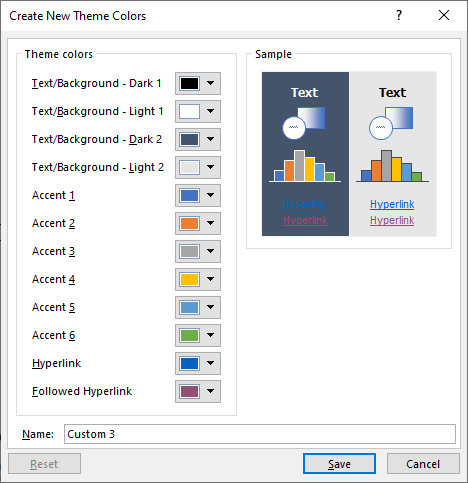
There are 12 colors you can customize in the Color Theme:
- Dark 1 and Light 1: These should be left as black and white respectively
- Dark 2 and Light 2: These could be, say, a dark blue, and a light grey or beige, respectively
- Accents 1 through 6: These can be any colors from your corporate branding palette, but see below about the Sample images
- Hyperlink and Hyperlink Followed: I normally leave these as their default colors, blue and magenta, respectively
The Sample images at the right side of the dialog show how the theme colors are applied as the default colors to a simple bar chart. In other words, if you created a simple chart, these would be the colors you would get by default. Therefore, you should set your corporate branding palette against the Accent 1 through 6 colors to not have adjacent colors with similar hues.
To change any of the colors, click the down arrow next to the color preview, and then click More Colors. Word displays the Color dialog:
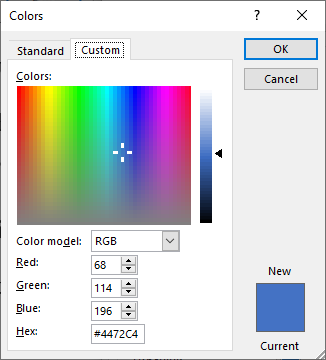
You can enter the red, green, and blue (RGB) values of your corporate colors, or, with the latest release of Word in Microsoft 365, the hexadecimal value of the color. If your corporate branding guide has the colors in print values (i.e. Cyan, Magenta, Yellow, and Black—CMYK), then ask your marketing department for the equivalent RGB values, or use an online converter—just search for “CMYK to RGB” and you will have several websites to choose from. Similarly, if your corporate branding guide states a Pantone® color, go to https://www.pantone.com/color-finder/, enter the value and get the RGB values.
Once you have set all your colors, you can save your Color Theme with an appropriate name:

You will now be able to select this color theme in any Word document and assign it to your proposal templates. You can also apply it to an Excel workbook by going to Page Layout > Themes > Colors, and a PowerPoint presentation by going to Design > Variants > Colors.
Sharing Your Color Theme
Custom color themes are saved to a location in your Application Data folders. To access this location easily, open Windows Explorer by pressing  + E together. In the location box, type %appdata%:
+ E together. In the location box, type %appdata%:
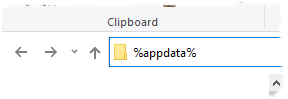
Press Enter and Windows expands that shortcut to your AppData > Roaming folder location:
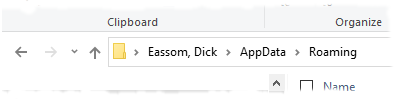
You will find your color theme in your AppData > Roaming > Microsoft > Templates > Document Themes > Theme Colors folder as a small XML file:
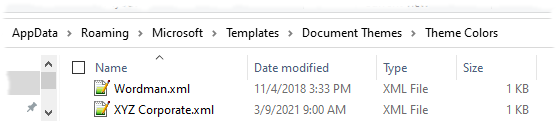
You can now copy that XML file and share it with your team, who should save it in the same location on their PCs. I recommend you distribute the XML file with an accompanying Read Me.txt[1], for example:
XYZ Color Theme for Microsoft Office
======================================
To use the XYZ color theme in Microsoft Office on a Windows PC, save XYZ Corporate.xml to the following folder:
%AppData%\Microsoft\Templates\Document Themes\Theme Colors
If you have any questions, contact [your name] (your email)
[1] You can create a simple text file using Windows’ Notepad text editor. However, I recommend Notepad++, an excellent free text editor if you ever need to create XML, HTML, or programming language code files.
