
When you’re setting up a new proposal or other document template in Microsoft Word, it’s useful to be able to easily insert some dummy text to see what your page layout will look like.
By Dick Eassom, CF APMP Fellow (aka Wordman)
Word has always included this feature but before you try to use it, go to File > Options > Proofing > AutoCorrect Options and make sure that Replace text as you type is checked in the AutoCorrect dialog:
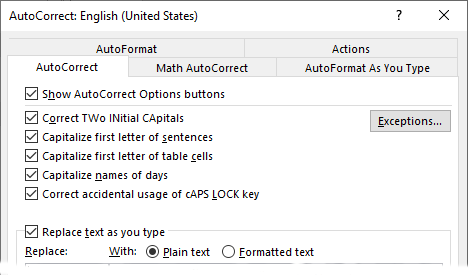
To insert random text, type =rand() and press Enter. In Word 2003 or earlier, Word would’ve inserted three, three-sentence paragraphs of the pangram[1] “The quick brown fox jumps over the lazy dog.” (PCs set to different languages produce different pangrams, of course. If your PC’s default language was German, Word would’ve inserted “Franz jagt im komplett verwahrlosten Taxi quer durch Bayern.”)
You could control the number of paragraphs and sentences by typing =rand(x,y), where x is the number of paragraphs (maximum 200) and y is the number of sentences per paragraph, or just =rand(x) to get x three-sentence paragraphs.
This was useful if you needed text containing every letter of the English alphabet, but was not very exciting, and could lead to some odd pagination. With Word 2007 and later versions, =rand() inserts five paragraphs of actual text from Word’s help files, e.g. “On the Insert tab, the galleries include items that are designed to coordinate with the overall look of your document.” Much better, but the whole point of dummy text is to show document layout and pagination without the text distracting the viewer. If you need to insert the old “Quick brown fox…” text in current versions of Word, you can type =rand.old(x,y) and press Enter.
However, a better solution is to use the =lorem(x,y) function. This produces the well know fake Latin, “Lorem ipsum dolor sit amet, consectetuer adipiscing elit.” This is ideal for showing what a document will look like when full of text, etc., but not distract the viewer with the actual text.
To summarize your dummy text options:
| Shortcut | Result |
|---|---|
| =lorem() | 5 paragraphs, each of 3 sentences of fake Latin: “Lorem ipsum dolor sit amet, consectetuer adipiscing elit.” |
| =lorem(x) | x paragraphs, each of 3 sentences of above |
| =lorem(x,y) | x paragraphs, each of y sentences of above |
| =rand() | Word help, for example: “On the Insert tab, the galleries include items that are designed to coordinate with the overall look of your document.” |
| =rand(x) | x paragraphs, each of 3 sentences of above |
| =rand(x,y) | x paragraphs, each of y sentences of above |
| =rand.old() | 3 paragraphs, each of 3 sentences of “The quick brown fox jumps over the lazy dog.” |
| =rand.old(x) | x paragraphs, each of 3 sentences of above |
| =rand.old(x,y) | x paragraphs, each of y sentences of above |
[1] A pangram or holoalphabetic sentence is a sentence using every letter of a given alphabet at least once: see https://en.wikipedia.org/wiki/Pangram